Tips & Tricks su MS WINDOWS
Gestione Autoplay [On-Off]
1° METODO
1. Cliccare su Start;
digitare regedit nella barra di ricerca veloce e premere il tasto Invio;
posizionarsi nella seguente chiave di registro:
HKEY_CURRENT_USER\Software\Microsoft\Windows\CurrentVersion\
Policies\Explorer;
cancellare la chiave NoDriveTypeAutoplay (o NoDriveAutoplay).
2. Riavviare il PC.
3. Cliccare su Start;
Digitare gpedit.msc nella barra di ricerca veloce e premere il tasto Invio;
aprire Configurazione computer, aprire Modelli amministrativi, aprire Criteri
di autoplay e aprire Disattiva Autoplay e impostare su disattiva.
4. Cliccare su Start;
digitare services.mscnella barra di ricerca veloce e premere il tastoInvio;
aprire Rilevamento Hardware shell e impostare su automatico.
5. Riavviare il pc.
6. Inserire una pendrive e finalmente si avvierà l'autoplay in automatico.
2° METODO
1. Verificare se il servizio “Shell Hardware Detection” oppure in italiano
"Rilevamento Hardware Shell" sia avviato:
Cliccare su Start;
digitare services.msc nella barra di ricerca veloce e premere il tasto Invio;
cercare il servizio e verificare se è avviato, altrimenti avviatelo.
2. Verificare che la chiave di registro “AutoRun” sia impostata su 1 (1 Abilitata – 0
Disabilitata);
digitare regedit nella barra di ricerca veloce e premere il tasto Invio;
posizionarsi nella seguente chiave di registro:
HKEY_LOCAL_MACHINE\System\CurrentControlSet\Services\CD-Rom\
sulla destra trovere una chiave “Autorun”
verificate che il valore della chiave “AutoRun” si impostata su 1.
Se è 0 cambiatela in 1.
3. Verificare che la chiave di registro “NoDriveTypeAutoRun” sia impostata con
il valore di Default:
digitare regedit nella barra di ricerca veloce e premere il tasto Invio;
posizionarsi nella seguente chiave di registro:
HKEY_LOCAL_MACHINE\Software\Microsoft\Windows\CurrentVersion\
Policies\Explorer\ sulla destra trovere la chiave NoDriveTypeAutoRun
verificare che il valore sia impostasto come da default
(sotto trovate l’elenco delle varie impostazioni di default).
0×00000091 (145) default in Windows Vista and Windows 7.
0×00000095 (149) default in Windows XP.
Passare dalla modalità IDE a quella AHCI con Windows 7
E’ sempre possibile passare dalla modalità IDE a quella AHCI con Windows 7, basta modificare un valore nel registro di sistema: HKEY_LOCAL_MACHINE/SYSTEM/CurrentControlSet/services/msahci, si deve modificare il valore di "Start" da "3" a "0", chiudere l'editor del registro, riavviare, entrare nel bios, impostare la modalità AHCI e al successivo riavvio verrà caricato il driver AHCI Microsoft; dopo un secondo riavvio si potrà provvedere a caricare il driver AHCI del produttore del chipset.
Disattivare la richiesta della password all'avvio di Windows
Cliccare su Start poi cliccare su Esegui e scrivere il comando "control userpasswords2".Nella finestra che si apre, togliere la il segno di spunta (la crocetta) dalla voce "Per utilizzare questo computer è necessario che l'utente immetta nome e password", quindi "Applica" ed "Ok".
Login Automatico senza inserire la password all'avvio di Windows
1. Cliccare su Start e digitare "netplwiz" nella barra di ricerca veloce e premere il tasto Invio, verrà caricata l'applet dell'Account utente.
2. Nella scheda Utenti deselezionare la casella a fianco di “Per utilizzare questo computer è necessario che l'utente immetta il nome o la password” e cliccare su Applica.
3. Si aprirà la casella Accesso automatico con il nome utente, inserire la password nei due campi in cui viene richiesta e cliccare su OK. Cliccare di nuovo su OK nell'applet dell'Account utente.
4. Da ora in poi all'avvio del PC avverrà l'accesso automatico.
Aggiungere un collegamento per la rimozione dell'hardware
A volte capita di non vedere più l’icona che esce vicino all’orologio quando inseriamo una pen drive nel pc.
Creiamo quindi un collegamento per la rimozione sicura dell’hardware.
Procedete come segue:
Tasto destro del mouse su una parte libera del desktop;
Selezioniamo quindi: Nuovo –> Collegamento al cui interno incolleremo la seguente stringa:
"RunDll32.exe shell32.dll,Control_RunDLL hotplug.dll" (ovviamente senza i doppi apici...).
Clicchiamo su Avanti, inseriamo un nome al collegamento (tipo Remove HW) e clicchiamo su Fine.
Volendo possiamo anche cambiare l'icona.
Fatto questo avrete la vostra scorciatoia attraverso la quale, con un doppio click su di esso, potrete accedere alla schermata di rimozione dell’hardware.
Windows 10 Technical Preview build 9841
E' oltre un mese che lo uso saltuariamente [siamo a Dicembre 2014].
E' sicuramente meglio di Win 8.1 e quindi non resta che aspettarne l'uscita...
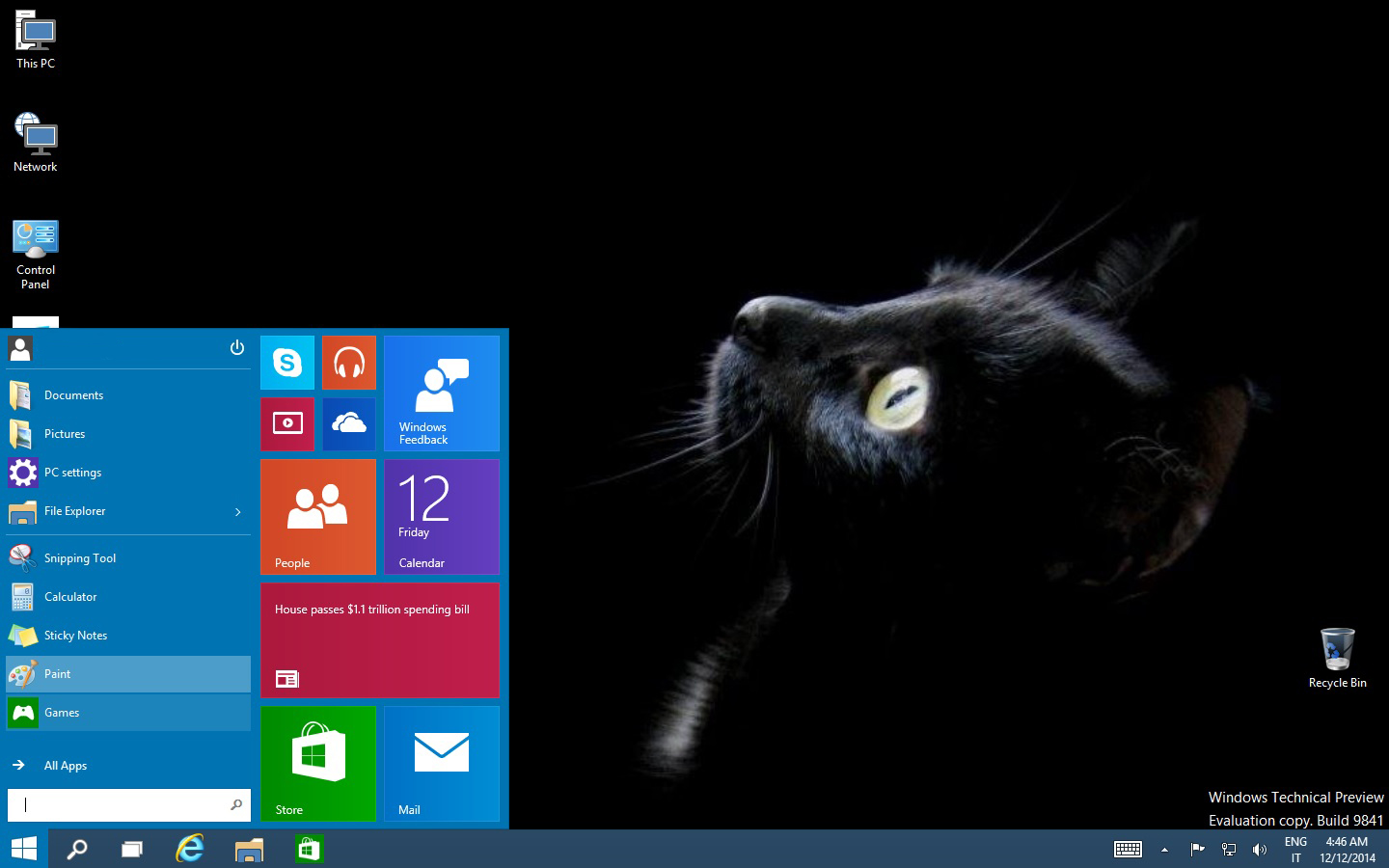
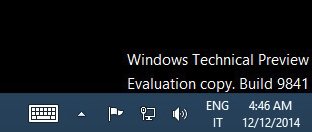
Windows 10: Ripristino condivisioni amministrative C$, D$ ecc.
Ecco il file .reg utilizzato per risolvere questo bug:
Windows Registry Editor Version 5.00
[HKEY_LOCAL_MACHINE\SYSTEM\CurrentControlSet\Services\LanmanWorkstation\Parameters]
"AllowInsecureGuestAuth"=dword:00000001
Potete scaricarlo direttamente da questo link:
Ripristino condivisioni amministrative C$, D$ ecc
Buona Patch...
E se non bastasse ancora aggiungere questo:
Windows Registry Editor Version 5.00
[HKEY_LOCAL_MACHINE\SOFTWARE\Microsoft\Windows\CurrentVersion\Policies\System]
"LocalAccountTokenFilterPolicy"=dword:00000001
scaricabile da questo link:
Ripristino condivisioni amministrative C$, D$ ecc [2]
Windows 10: Entrare in modalità provvisoria

Con la modalità provvisoria, Windows viene avviato in uno stato di base, con un set limitato di file e driver. Ciò può essere utile per la risoluzione dei problemi del PC. Ad esempio, se il problema non si presenta in modalità provvisoria, puoi dedurre che non è causato dalle impostazioni predefinite e dai driver di dispositivo di base.
Esistono due versioni della modalità provvisoria:
modalità provvisoria e modalità provvisoria con rete.
Sono piuttosto simili, ma la modalità provvisoria con rete include i driver e i servizi di rete necessari per accedere a Internet e ad altri computer della rete.
Le sezioni seguenti descrivono come avviare il PC in modalità provvisoria
(una prima parte testuale ed una seconda con immagini).
Da Impostazioni
- Premi tasto WINDOWS +I sulla tastiera per aprire Impostazioni. Se non funziona, seleziona il pulsante Start nell'angolo in basso a sinistra dello schermo e quindi seleziona Impostazioni.
- Seleziona Aggiornamento e sicurezza > Ripristino.
- In Avvio avanzato seleziona Riavvia ora.
- Dopo il riavvio del PC nella schermata Scegli un'opzione, seleziona Risoluzione dei problemi > Opzioni avanzate >Impostazioni di avvio > Riavvia.
- Dopo il riavvio del PC, vedrai un elenco di opzioni. Seleziona 4 o F4 per avviare il PC in modalità provvisoria. Se prevedi di dover usare Internet, seleziona invece 5 o F5 per la modalità provvisoria con rete.
- Riavvia il PC. Quando viene visualizzata la schermata di accesso, tieni premuto il tasto MAIUSC mentre selezioni il pulsante di alimentazione > Riavvia.
- Dopo il riavvio del PC nella schermata Scegli un'opzione, seleziona Risoluzione dei problemi > Opzioni avanzate >Impostazioni di avvio > Riavvia.
- Dopo il riavvio del PC, vedrai un elenco di opzioni. Seleziona 4 o F4 per avviare il PC in modalità provvisoria. Se prevedi di dover usare Internet, seleziona invece 5 o F5 per la modalità provvisoria con rete.
Dalla schermata di accesso
- Riavvia il PC. Quando viene visualizzata la schermata di accesso, tieni premuto il tasto MAIUSC mentre selezioni il pulsante di alimentazione > Riavvia.
- Dopo il riavvio del PC nella schermata Scegli un'opzione, seleziona Risoluzione dei problemi > Opzioni avanzate >Impostazioni di avvio > Riavvia.
- Dopo il riavvio del PC, vedrai un elenco di opzioni. Seleziona 4 o F4 per avviare il PC in modalità provvisoria. Se prevedi di dover usare Internet, seleziona invece 5 o F5 per la modalità provvisoria con rete
Visto che Windows 10 non prende più in considerazione la pressione del tasto F8 al boot del sistema, per riavviare velocemente in modalità provvisoria basterà cliccare sul nuovo pulsante Start, selezionare dal menu la voce Arresta quindi tenere premuto il tasto MAIUSC mentre si fa clic su Riavvia il sistema.
Al successivo riavvio della macchina, apparirà automaticamente il menu di emergenza con le tre opzioni:
Continua, Risoluzione dei problemi e Spegni il PC.

Cliccare su:
Risoluzione dei problemi,
quindi su:
Opzioni avanzate,
poi bisognerà selezionare
Impostazioni di avvio
ed infine cliccare su
Riavvia .

Dopo il reboot, premendo il tasto F5, si attiverà l'accesso alla modalità provvisoria di Windows 10.
Al successivo avvio vedrete una schermata blu con il menu Impostazioni di avvio. Ora è possibile scegliere l’opzione utilizzando la tastiera (tasti numerici o tasti funzione).
Per avviare in Modalità Provvisoria, premere 4 o F4. Premendo il tasto ‘4’ il vostro computer si riavvierà ed entrerà in Modalità Provvisoria. Con il ‘5’ il computer sarà riavviato in Modalità Provvisoria con Rete e con ‘6’ sarà invece riavviato in Modalità Provvisoria con Prompt di Comandi.

In alternativa, da Windows si potrà avviare l'utilità MSCONFIG, scegliere la scheda Opzioni di avvio , selezionare l'opzione Modalità provvisoria quindi scegliere in che modo si vorrà accedere alla modalità provvisoria. Selezionando Rete, ad esempio, Windows verrà avviato in modalità provvisoria con supporto di rete.
Facendo clic su OK quindi riavviando Windows 10, il sistema sarà riavviato in modalità provvisoria.

Una volta entrati nella modalità provvisoria di Windows 10, si dovrà accedere al Pannello di controllo del sistema operativo (Windows+X = Pannello di controllo) quindi scegliere Schermo.
Da qui, cliccando su Cambia le impostazioni dello schermo, bisognerà verificare che Windows 10 utilizzi lo schermo corretto.
Windows: Eliminare un Servizio
Come prima cosa in Esegui digitiamo services.msc e confermiamo con Invio , si aprirà l'elenco dei servizi installati. Massimizziamo la finestra e cerchiamo il servizio da cancellare.
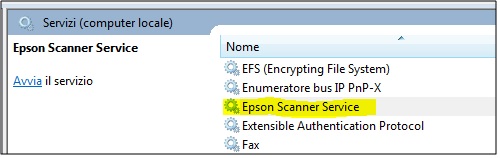 (In questo esempio cancelleremo il servizio Epson Scanner Service). Effettuiamo quindi un doppio click sul servizio scelto, si aprirà la finestra delle proprietà del servizio:
(In questo esempio cancelleremo il servizio Epson Scanner Service). Effettuiamo quindi un doppio click sul servizio scelto, si aprirà la finestra delle proprietà del servizio:

Se il servizio è avviato lo fermiamo con Interrompi. Evidenziamo il nome del servizio poi con il tasto destro scegliamo Copia.
Apriamo il prompt dei comandi: in Esegui digitiamo cmd e premiamo Invio. Nella finestra DOS che si apre digitiamo sc delete (spazio e a questo punto tasto destro Incolla) e premiamo Invio.
Questo è il risultato:

Torniamo alla finestra dei servizi e clicchiamo su Aggiorna

(è il quadratino bianco con la freccia verde arrotondata sotto a Visualizza)
Vedremo che il servizio Epson Scanner Service non è più presente.

That is ALL...
Disattivare Cortana in Windows 10 Anniversary Update (Luglio 2016)
Con il maxiaggiornamento di luglio 2016, Microsoft ha rimosso dall'interfaccia utente l'opzione perdisabilitare completamenteCortana e ripristinare la modalità di ricerca "locale" di programmi e documenti nel menu Start. Di conseguenza, ora l'assistente virtuale rimane sempre con noi, che lo vogliamo o meno. Fortunatamente,"spegnere" Cortana è ancora possibile tramite una impostazione del Registro di sistema oppure impiegando Editor Criteri di gruppo locali (ma in questo articolo vedremo solo l'uso del registro di sistema).
Ecco come fare.
Piccolo inciso:
Microsoft ha infatti rimosso la possibilità di disattivare Cortana, eliminando lo switch dedicato alla sua attivazione. Questo significa che ogni ricerca effettuata attraverso la barra di ricerca verrà inevitabilmente instradata attraverso Cortana, la quale potrà costruire le basi per l'identificazione di un profilo utente più o meno generico. Resta infatti la possibilità di non collegare il proprio account con l'assistente virtuale, anche se questa è solo una magra consolazione per tutti color i quali preferiscono non affidarsi a queste soluzioni.
Trattandosi di una modifica di registro Vi consiglio di eseguirne un backup da ripristinare in caso di problemi (ovvero se avete sbagliato qualche cosina...).
Allora in azione...
Digitate la combinazione di tasti WIN+R e, all'interno della finestra "Esegui" scrivete il comando regedit (seguito da invio). Nel pannello di navigazione a sinistra della finestra dell'Editor del Registro di sistema portarsi sulla chiave "Windows Search" seguendo il percorso HKEY_LOCAL_MACHINE\SOFTWARE\Policies\Microsoft\Windows\Windows Search.
NOTA : Qualora non ci fosse la chiave/cartella "Windows Search " sotto la chiave/cartella di "Windows", allora occorre crearla manualmente (come nell'esempio sotto in figura):

Ovvero fare un clic destro sulla chiave/cartella "Windows", nel menu contestuale selezionare Nuovo > Chiave e rinominare in "Windows Search" la nuova chiave/cartella che verrà creata sotto alla chiave/cartella "Windows".
Fare un clic destro di mouse sulla chiave/cartella "Windows Search" e nel menu contestuale come nell'esempio sotto in figuracliccare Nuovo > Valore DWORD (32 bit) e rinominare in AllowCortana il nuovo valore appena creato.

Infine fare un doppio clic di mouse sul valore AllowCortana per aprire la rispettiva finestra "Modifica valore DWORD (32 bit)" e come nell'esempio sotto in figura nel campo di inserimento " Dati valore" digitare il numero zero (0), e confermare cliccando il pulsante OK .

Finito. Non resta che riavviare il computer affinché la modifica abbia effetto, ovvero che Cortana venga disattivato. Tenere in considerazione che in futuro sarà possibile attivare nuovamente Cortana modificando i "Dati valore" del valore "AllowCortana" da zero (0) a 1 oppure eliminando il valore "AllowCortana".
Per i più pigri inserirò 2 file .reg già pronti nell'area download ed anche qui...
(ma non chiedetemi come usare i file .reg...)
ON-OFF CORTANA
Semplice vero?
Chrome non chiede di salvare le password
Vi è mai capitato dopo un login ad un sito di voler salvare le password in Google Chrome e sperare nella comparsa della magica finestrella che dice:
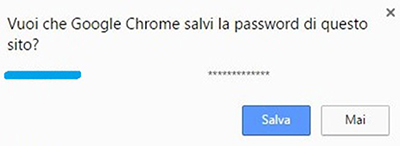
Quasi sempre vero?
Beh, alcune volte non capita ed i motivi possono essere diversi:
1) Hai già salvato la password per quel sito.
2) L'opzione "Chiedi di salvare le password..." è disabilitata.
3) Il sito web sul quale stai navigando NON vuole che il campo password venga compilato in automatico ed inserisce il parametro: autocomplete="off" nel tag input relativo al form di Login e questo (almeno su Chrome) innesca problemi con la comparsa della richiesta di salvataggio dei dati.
Nel caso 1 non ci dovrebbero essere problemi.
Nel caso 2, basta digitare nella barra degli indirizzi di Chrome:
chrome://settings/search#password e spuntare l'opzione "Chiedi di salvare le tue password..."
Nel caso 3 il discorso è molto più complesso ma con un semplice workaround risolviamo al 95% il problema.
Provate ad accedere con Firefox (mi pare ovvio che debba essere già installato...) al sito in questione e salvate la password (ripeto, al 95% viene salvata).
Poi da Chrome andate su Opzioni, Impostazioni, sotto Persone trovate Importa preferiti ed impostazioni, selezionate Mozilla Firefox, spuntate solo la voce Password salvate (o anche altro, dipende da quello che vi serve...),poi click su Importa.
Chiudete e rilanciate Chrome e provate ad accedere...
And now saved passwords...
Errore 0x80070001 con Windows Update su Win 10 Creators Update
Come risolvere i problemi di aggiornamento da Windows Update per Windows 10 Creators Update versione 1703
(anno: 2017, mese: 03, per marzo).
State installando degli aggiornamenti su Windows 10 Creators Update 1703 e vi compare un errore come questo?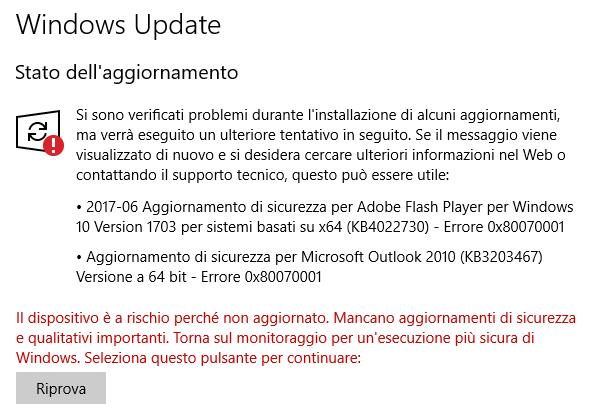
Non fatevi prendere dal panico, la soluzione, anche se lunghetta, esiste:
eccola !!!
Primo passo, andiamo sul sito Microsoft Update Catalog da questo link:
Microsoft Update Catalog
ed inseriamo (copia ed incolla) la KB in errore (es: KB3203467)
nel riquadro di ricerca: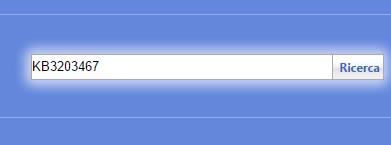
Click su "Ricerca" ed effettuiamo il download per il S.O. che abbiamo:
(32/64 bit)
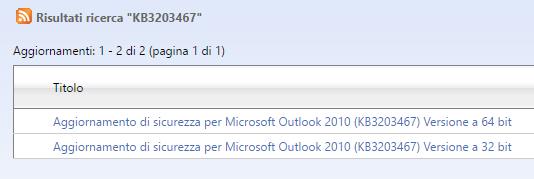
In seguito occhio alla lingua ed alle 2 versioni in italiano
(una potrebbe non essere quella corretta, provate l'altra)…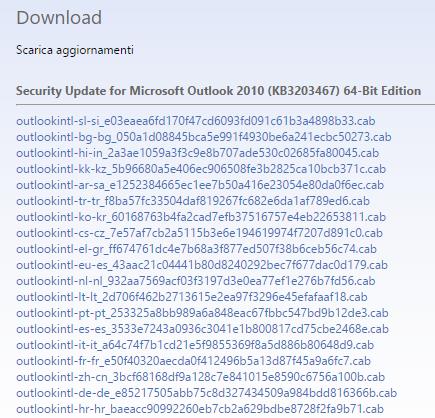
Salviamo il file in una cartella (magari con il nome della Kb…),
se è un file .cab apriamolo con WinRar, 7-Zip ecc.
ed estraiamo nella cartella il contenuto, di solito 2 file:
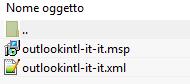
Doppio click sul file .msp, apertura ed esecuzione,
la finestra si chiuderà da sola.
Ripetiamo l’operazione per tutte le KB NON aggiornate e riavviamo.
PS: se il file scaricato ha estensione .msu basta un doppio click sul file
una volta scaricato per eseguirlo.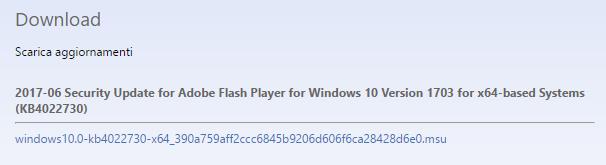
Cliccare "Si" per installare l'aggiornamento ed attendere...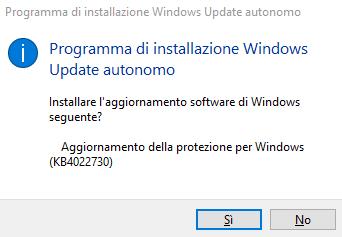
Può presentarsi questa opzione: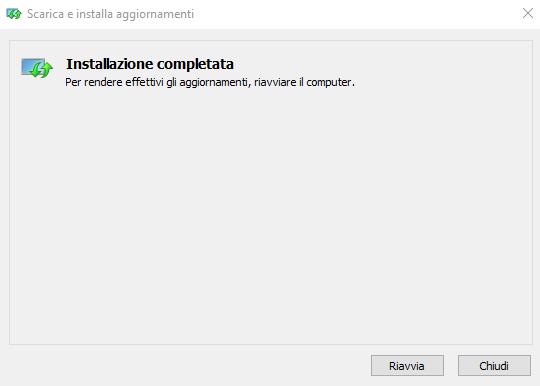
Questo è tutto e funziona anche con versioni precedenti...
E che gli Update siano con Voi !!!
